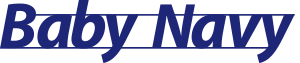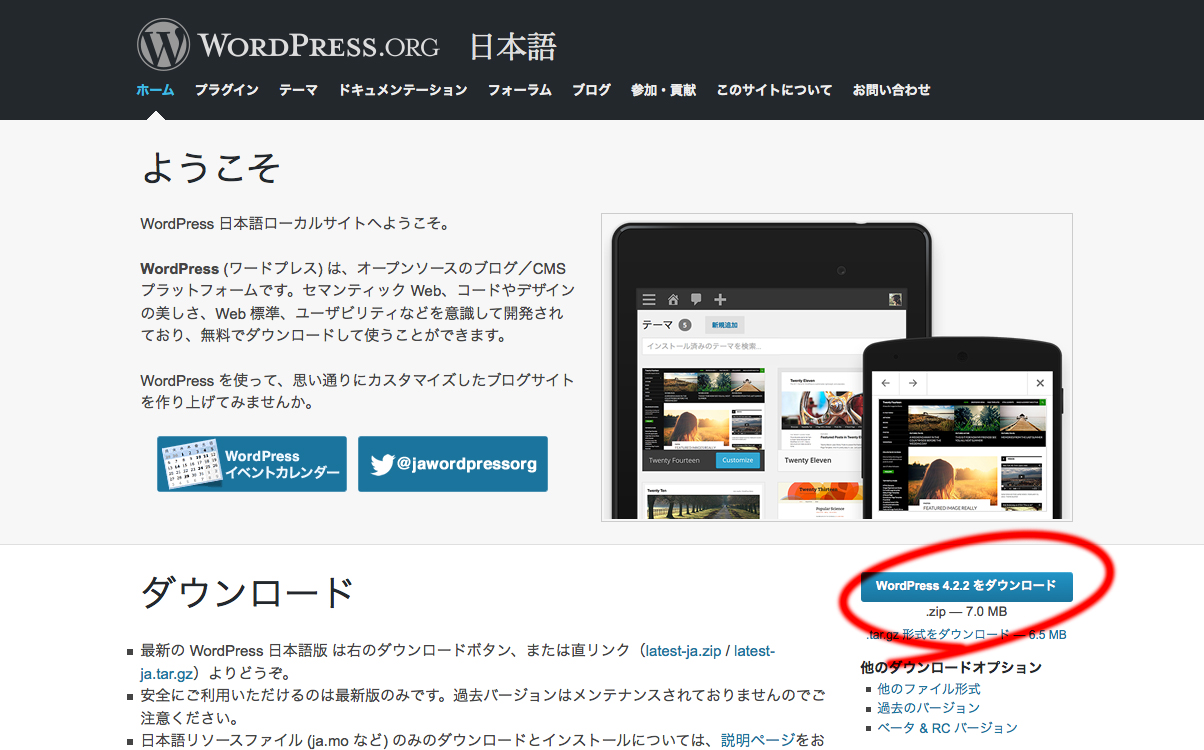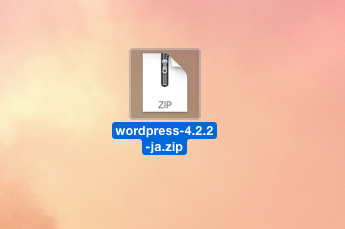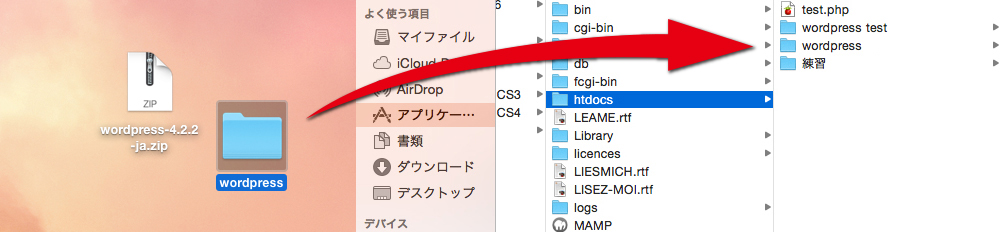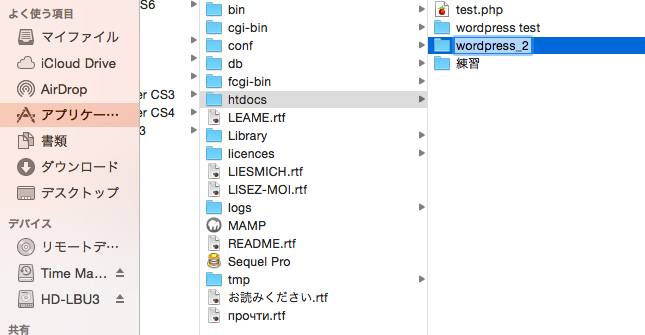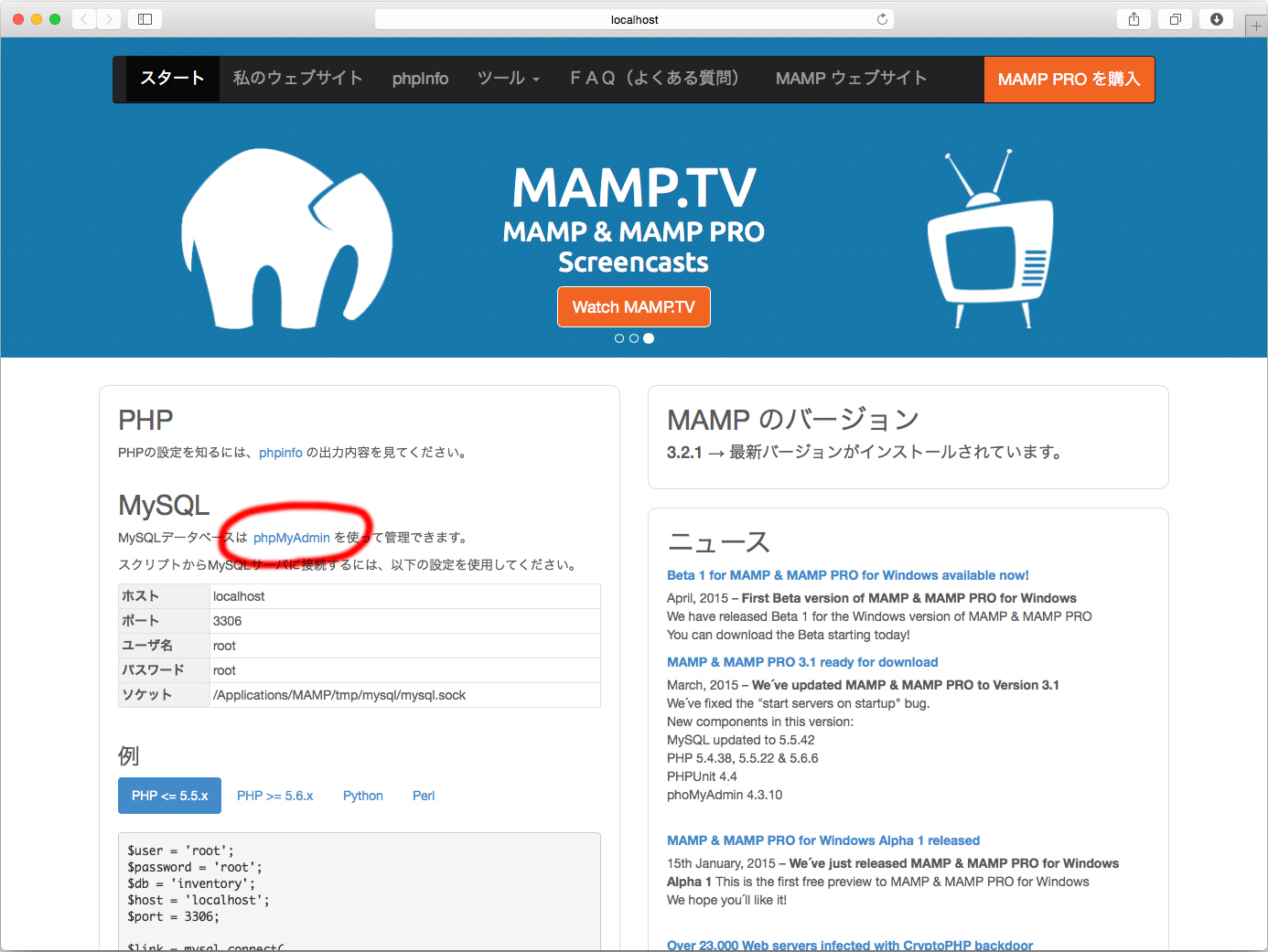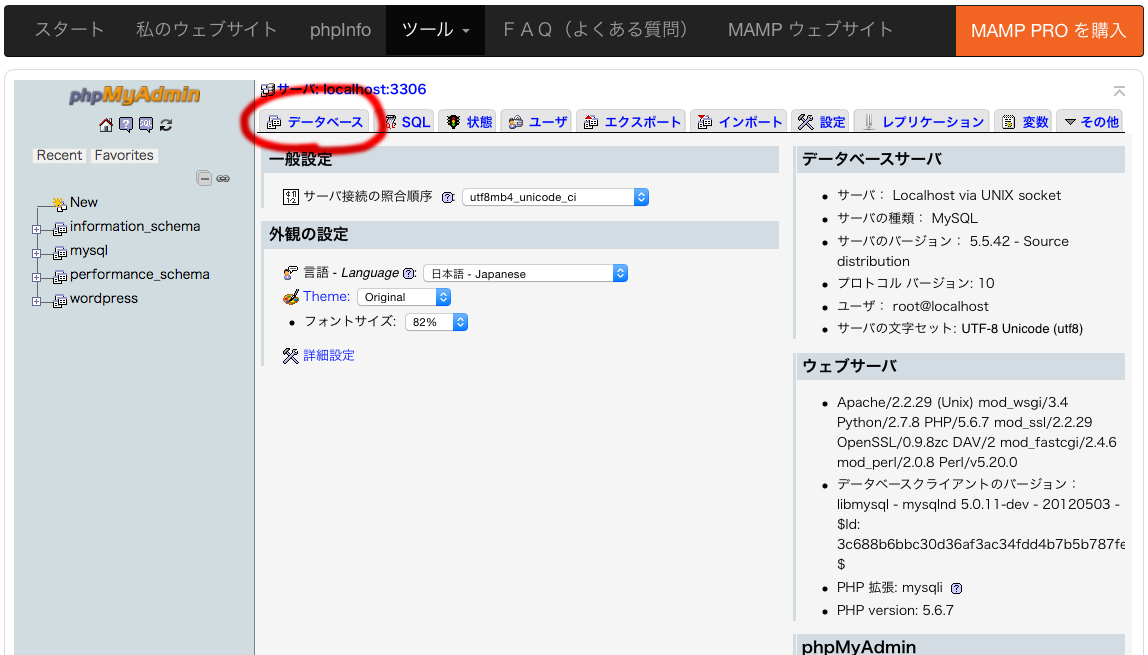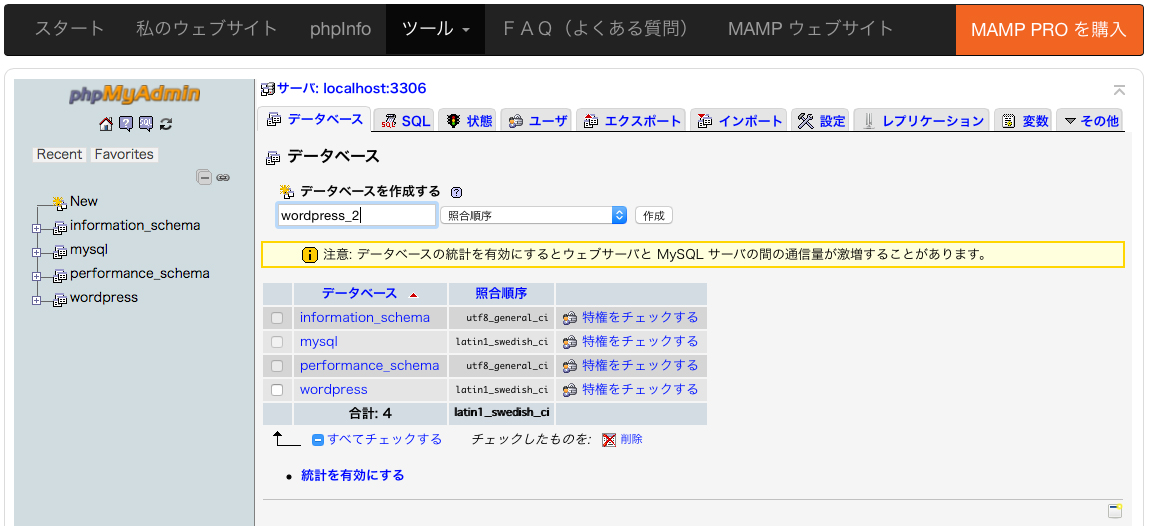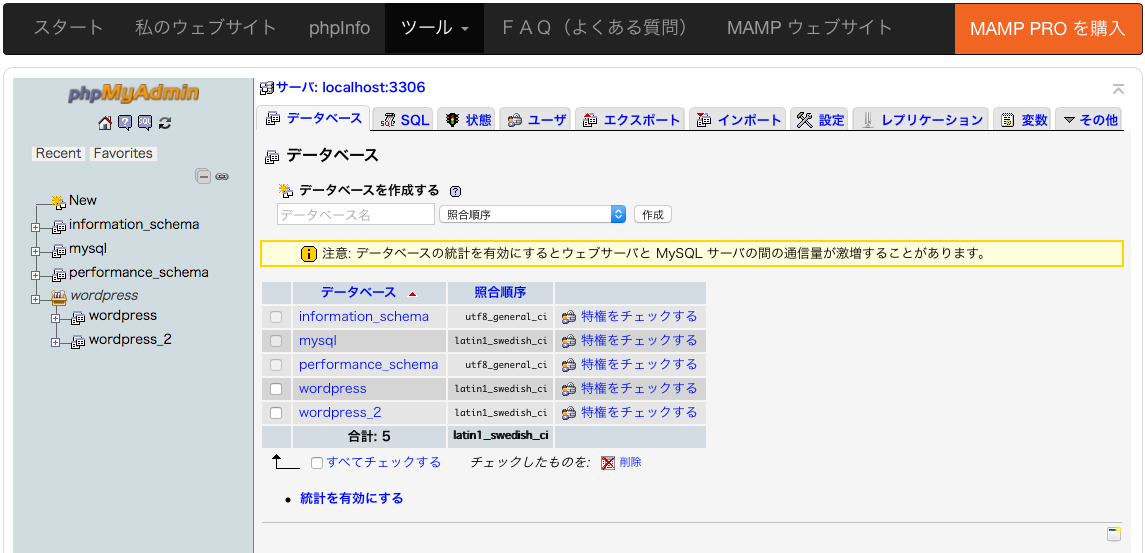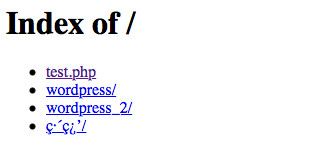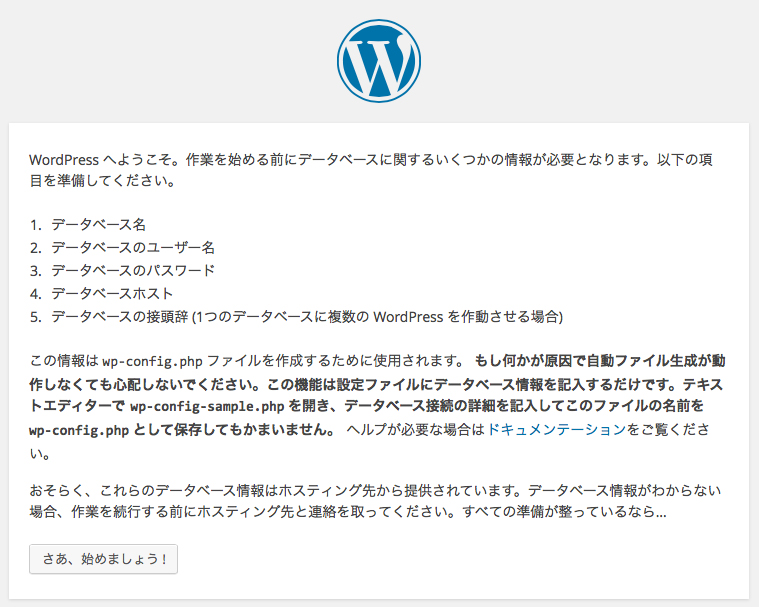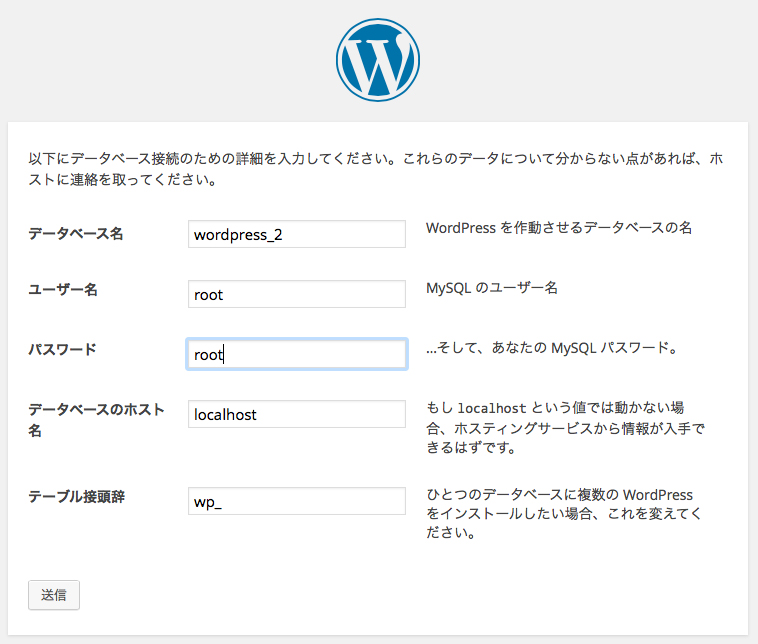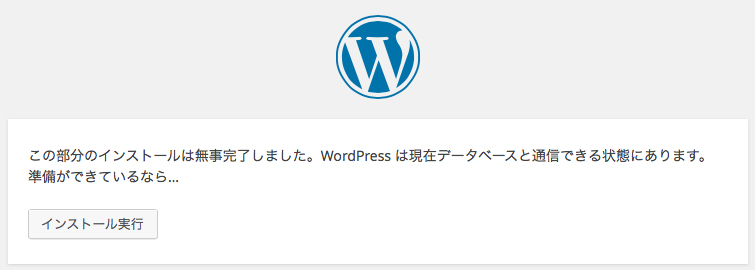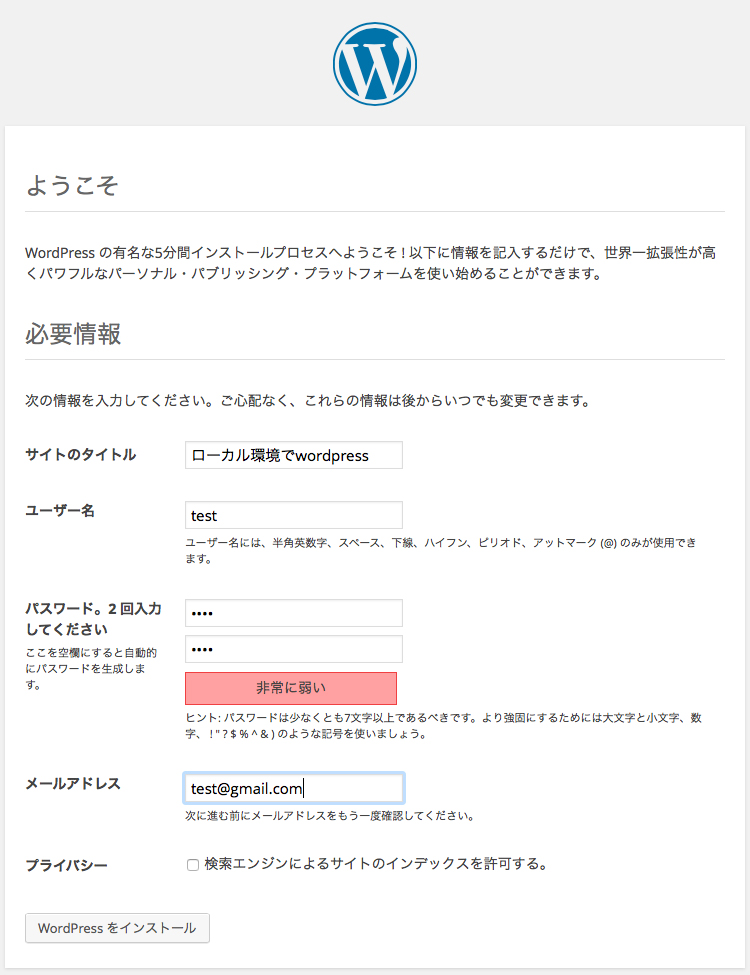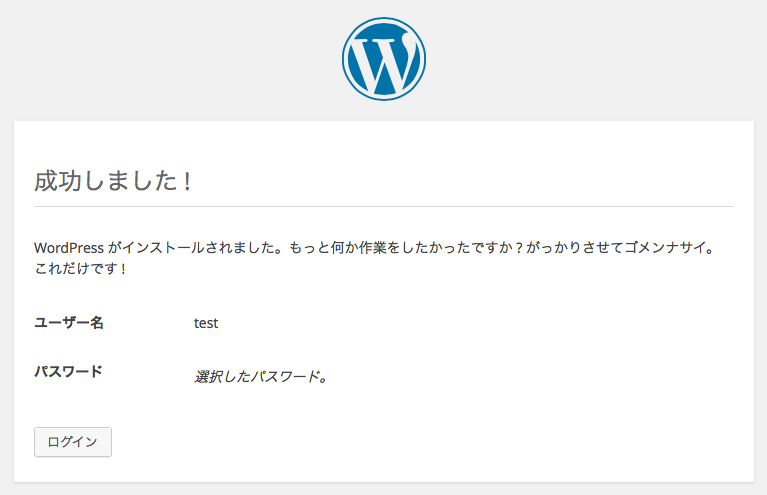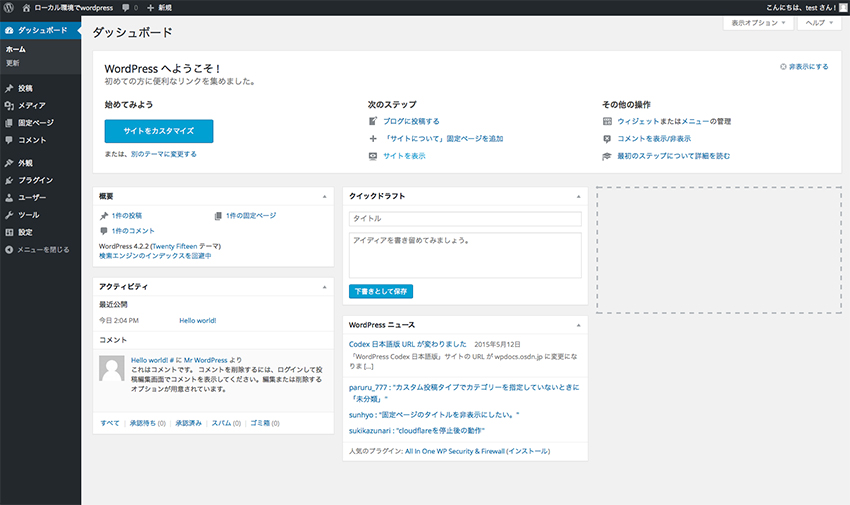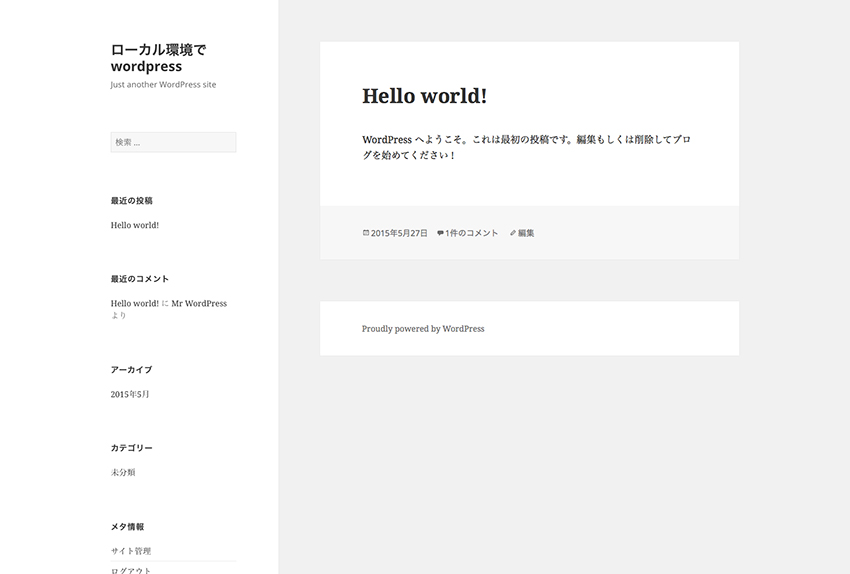ローカル環境にwordpressをインストールする
2015/07/17
前回設定したMAMPを使ってローカル環境にwordpressをインストールして開発環境を整えます。
まずは、「wordpress 日本語ページ」に行ってwordpressをダウンロードします。
ダウンロードしたファイルを解凍して、
「MAMP」の「htdocs」にいれます。
フォルダ名は変更してもしなくてもどちらでもいいです。
自分はすでに1つ目のwordpressをインストールしているので(wordpress test)わかりやすいように今回インストールするフォルダ名を変更します。
「wordpress_2」にしました。
MAMPのスタートページから、「phpMyAdmin」に接続します。
「データベース」を選択します。
あたらしくデータベースを作成します。
(名前はなんでもいいですが、わかりやすく先ほどのフォルダと同じ名前にしています。)
作成をしてデータベース画面に戻り名前が追加されていれば大丈夫です。
インストールを続けていきます。
ブラウザでデータベースに接続します。
前々回などでポート番号を変更している場合は「http://localhost」
変更していない場合は、「http://localhost:8888/」に接続します。
MAMPの「htdocs」内が表示されるので先ほど作成したフォルダをクリックします。
以下手順に沿って進めていきます
データベース名は先ほど「phpMyAdmin」で作成した名前を入力します。
「ユーザー名」「パスワード」はMAMPのスタートページのMySQLにのっている「root」を入力します。
以下項目はそのままで大丈夫です。
手順に沿って進めて、
ブログのタイトル等を入力して以下のように表示されればインストールが完了となります。
http://localhost/【htdocs内の作成したフォルダ名】/wp-login.php
自分の場合「http://localhost/wordpress_2/wp-login.php」に接続し、先ほど入力した「ユーザー名」「パスワード」を入力してログインします。
一応ページも確認してみてください。
これでローカル環境にwordpressをインストールできましたので、
次回からカスタマイズ等をしていきたいと思います。